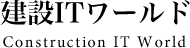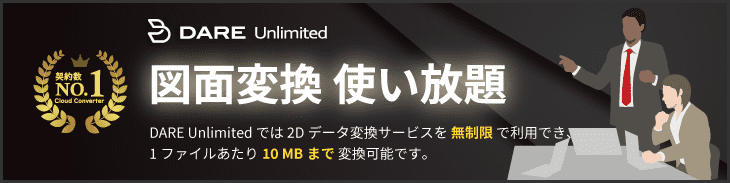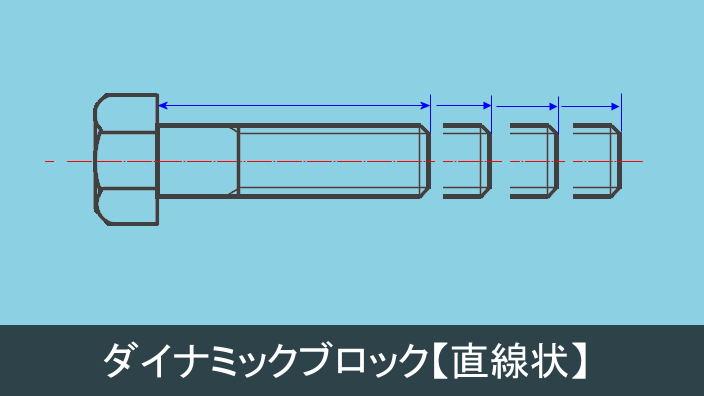
六角ボルトのダイナミックブロック定義-直線状
ブロック定義した六角ボルトを直線状にストレッチするダイナミックブロック定義を行います。 ダイナミックブロックは2つの設定(パラメータとアクション)が必要です。 パラメータは、アクションを設定したときに変更される位置を設定します。 アクションは、ブロックにどんな変更を行うかを定義します。 例えば、ストレッチ、回転など。使用頻度の高い部品で長さ、直径など数値が異なる部品形状を伸縮することで操作を簡略化することができます。 今回パラメータは「直線状」、アクションは「ストレッチ」です。
目次
別のファイルに登録されたブロックを定義する場合
- 「表示」->「パレット」から「デザインセンター」をクリック。
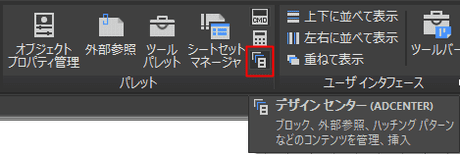
2 ブロックを登録した図面データを選択します。
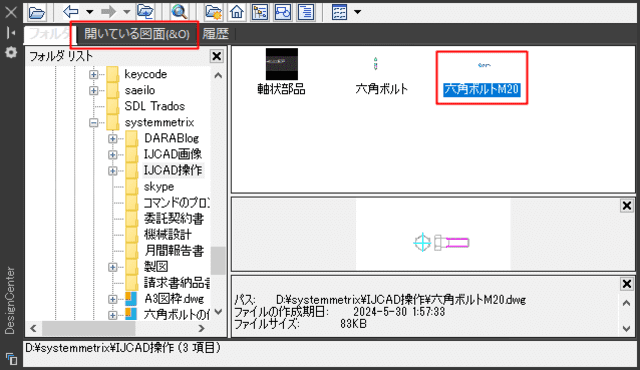
- 「開いている図面」をクリックして、ブロックを表示します。
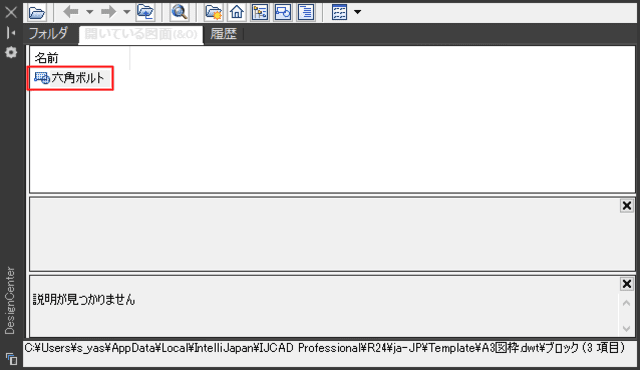
- 「六角ボルト」をクリックー>「ブロック挿入」を表示ー>「OK」ボタンをクリック

六角ボルトのブロックが配置されました。
次の操作は「ダイナミックブロック定義する方法」を行います。
同じファイル内に登録したブロックは、次の「ダイナミックブロック定義する方法」から操作を行います。
ダイナミックブロック定義する方法
- ブロック定義した六角ボルトを読込みます。
「ブロック」から「エディタ」を起動します。
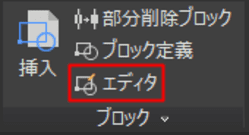
- 「ブロック定義を編集」から「六角ボルト」を選択します。

「OK」ボタンをクリックします。 - 「パラメータ」から「直線状」をクリックします。
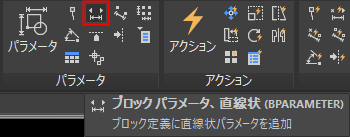
- 「始点を指定」->Aをクリック->「終点」->Bをクリックー>ラベルの位置を指定」->
Cをクリック
※「オブジェクトスナップ」の「中点」はオン

「グリップの数を入力」->「1」を入力->Enter

- 「距離1」をクリック->「Ctrl+1」で「オブジェクトプロパティ」を表示します。

「距離タイプ」->「なし」、「グリップ数」->「1」を確認し、「ESC」キーと「Ctrl+1」を押します。 - 「アクション」から「ストレッチ」をクリックします。
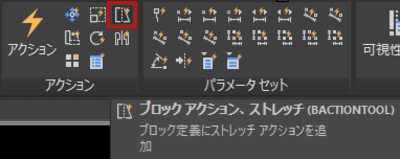
- 「パラメータを選択」->「距離1」をクリック
「アクションに関連するパラメータ点を指定」->Aをクリック

- 「ストレッチ枠の最初のコーナーを指定」->Aをクリック
「もう一方のコーナーを指定」->Bをクリック

- 「オブジェクトを選択」->A、B、C、D、E、F、G、Hを選択

- 右クリックー>「アクション位置を指定」->Aをクリック

- 「ブロック保存」をクリック->「エディタ終了」をクリック
ダイナミックブロック定義したブロックを挿入して操作する方法
【同じファイル内に登録したブロックを挿入する場合】
- 「挿入>「ブロック挿入」の「名前」->「六角ボルト」を選択

「OK」ボタンをクリックします。 - 定義したブロックを配置します。

- 配置した六角ボルトをクリックします。

- アクション位置の矢印をクリックして、右へ移動します。

- 「ESCキー」を押して、終了します。
【別のファイルに登録されたブロックを挿入する場合】
- 「表示」->「パレット」から「デザインセンター」をクリック。
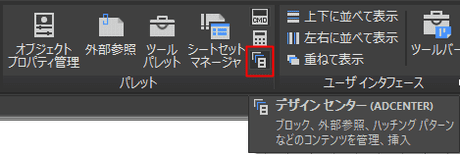
2 ブロックを登録したデータを選択します。
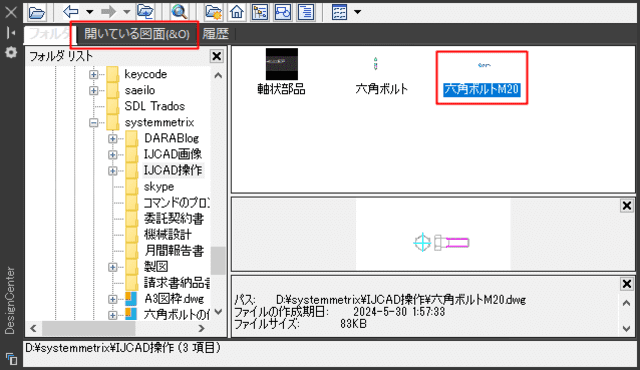
- 「開いている図面」をクリックします。
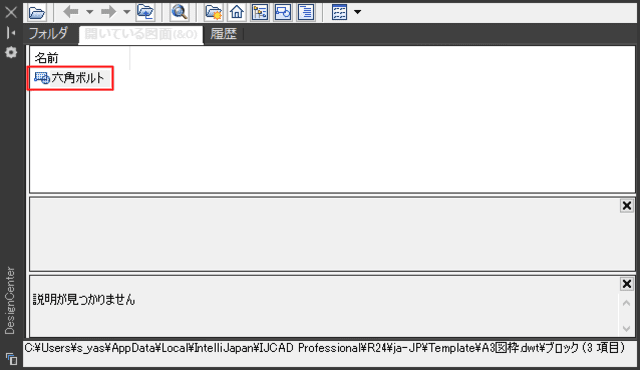
- 「六角ボルト」をクリックー>「ブロック挿入」を表示ー>「OK」ボタンをクリック

- 「デザインセンター」を閉じます。
六角ボルト」を配置して、クリックします。
アクション位置の矢印をクリックして、右へ移動します。
詳しくは、システムメトリックスのウェブサイトで。
(Visited 1 times, 1 visits today)