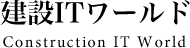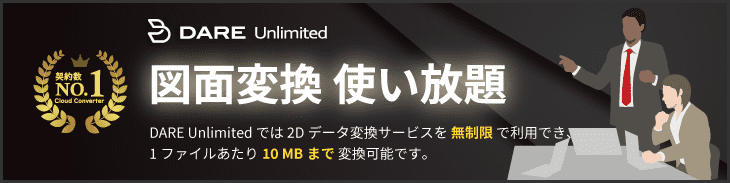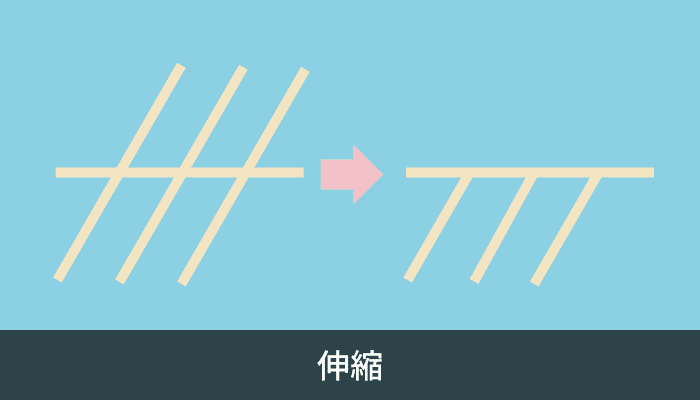
作図をしていると、線が長すぎたり短すぎたりすることはよくありますよね。
線が長ければ、不要な部分を消去すれば良いですが、短い場合はどうすれば…?
そんなときには、「伸縮」コマンドを使用します。
このコマンドを使いこなせるようになれば、図面の修正や調整が格段に楽になりますよ!
今回の記事では、Jw_cadの「伸縮」コマンドの説明、基本的な使い方、さらにプラスで使える便利な機能3選を詳しく解説します!
目次
- 1. Jw_cad 「伸縮」コマンドとは?活用シーンはここ!
- 2. Jw_cad 「伸縮」コマンド 基本的な操作方法
- 3. Jw_cad 「伸縮」コマンド 便利な活用方法3選!
- 4. Jw_cad 「伸縮」コマンドで作業効率アップ!
1. Jw_cad 「伸縮」コマンドとは?活用シーンはここ!
「伸縮」コマンドは、「線や円弧の長さを調整することができる機能」です。
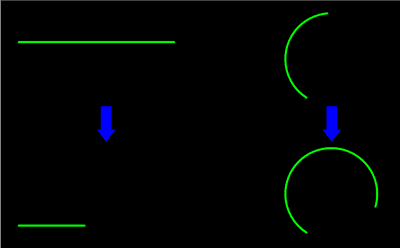
例えば、線が長すぎたり短すぎたりした場合や、特定の基準線まで線を延ばしたり縮めたりしたい場面で活用できます。
さらに、複数の線を一度に長さを揃える際にも使用します。
作図中、頻繁に利用するコマンドの一つです。
2. Jw_cad 「伸縮」コマンド 基本的な操作方法
線を伸ばしてみよう
- メニューバーから[編集]を 左クリック、プルダウンメニュー内の[伸縮]を 左クリック。
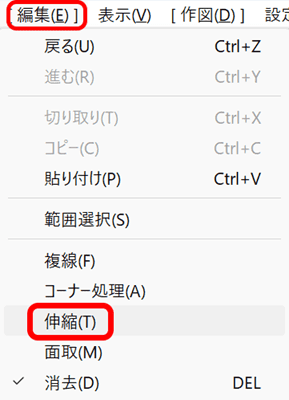
または、左ツールバーから[伸縮]ボタンを 左クリック。
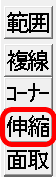
- 伸ばしたい線の上で左クリック。(仮点表示)
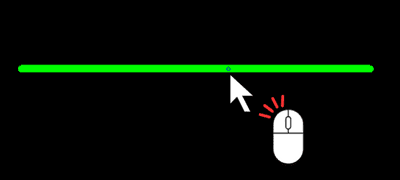
- 伸ばしたい位置で左クリック。
伸縮が完了し、指定した位置まで線が伸びました。
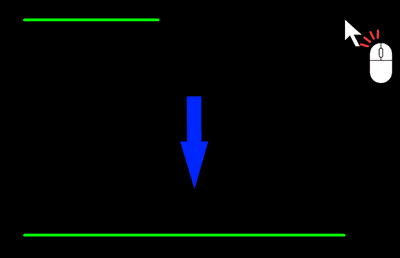
線を縮めてみよう
- メニューバーから[編集]を 左クリック、プルダウンメニュー内の[伸縮]を 左クリック。
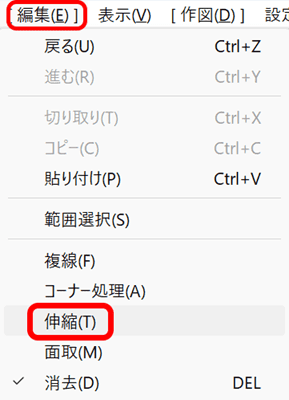
または、左ツールバーから[伸縮]ボタンを 左クリック。
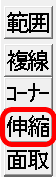
- 縮めたい線の上で左クリック。(仮点表示)

- 縮めたい位置で左クリック。
伸縮が完了し、指定した位置まで線が縮みました。
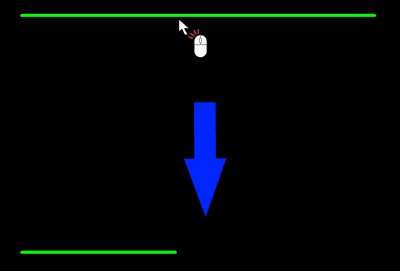
基準線まで線を伸ばしてみよう
- メニューバーから[編集]を 左クリック、プルダウンメニュー内の[伸縮]を 左クリック。
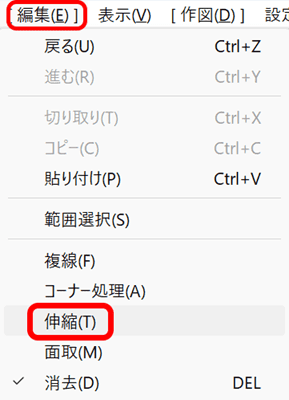
または、左ツールバーから[伸縮]ボタンを 左クリック。
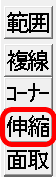
- 伸縮の基準線を右ダブルクリック。(色が変わる)
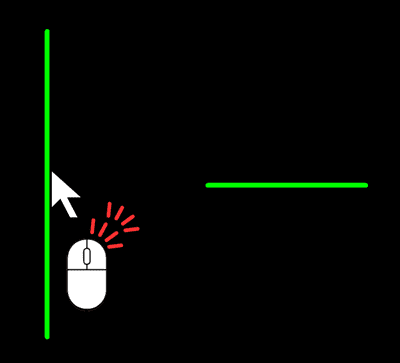
- 伸ばしたい線を左クリック。
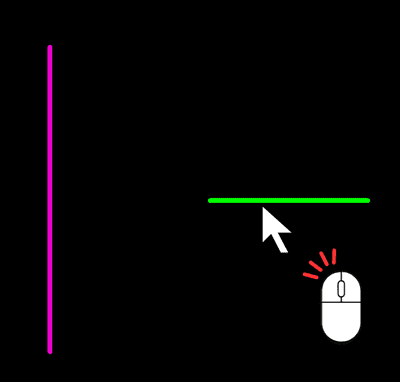
伸縮が実行されて、基準線との交点まで線が伸びました。
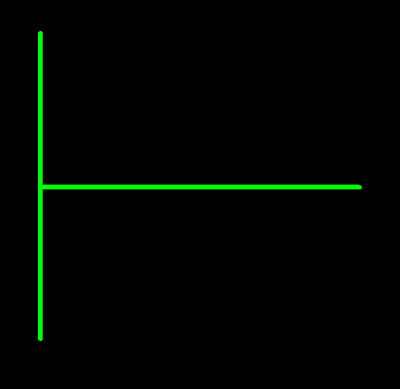
基準線まで線を縮めてみよう
- メニューバーから[編集]を 左クリック、プルダウンメニュー内の[伸縮]を 左クリック。
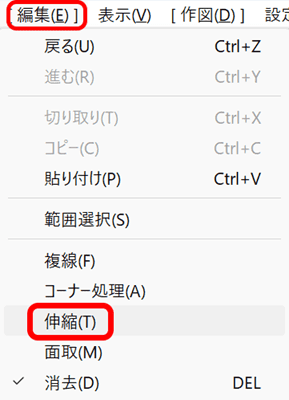
または、左ツールバーから[伸縮]ボタンを 左クリック。
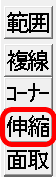
- 伸縮の基準線を右ダブルクリック。(色が変わる)
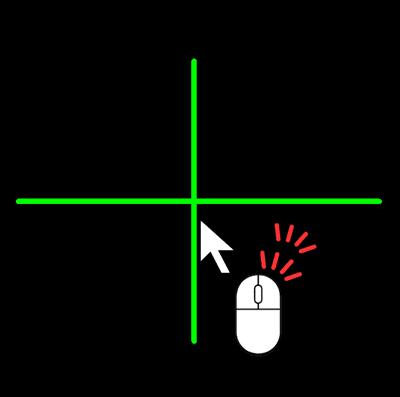
- 残す側の線を左クリック。
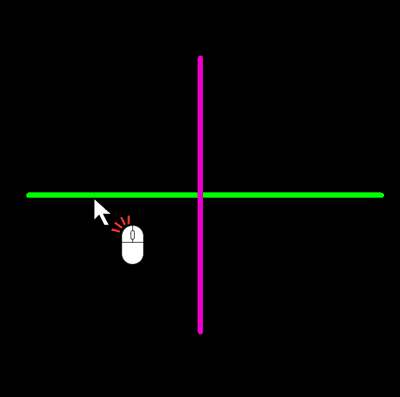
伸縮が実行されて、基準線まで線が縮まりました。
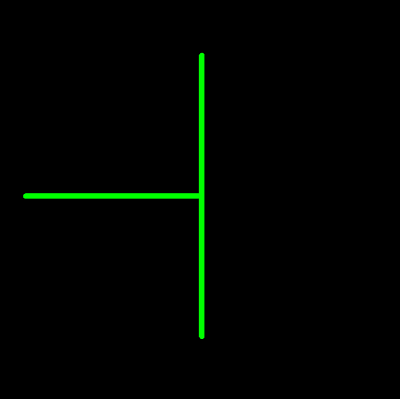
3. Jw_cad 「伸縮」コマンド 便利な活用方法3選!
1.一括処理機能
[伸縮]コマンド実行後、[一括処理]を使用すると、複数の線を一度に指定した基準線との交点まで伸縮することができます。
例:基準線まで一度に線を伸ばす
- [伸縮]コマンドを実行し、コントロールバーにある[一括処理]ボタンを左クリック。または、キーボードのスペースキーを押下。

- 伸縮の基準線を左クリック。
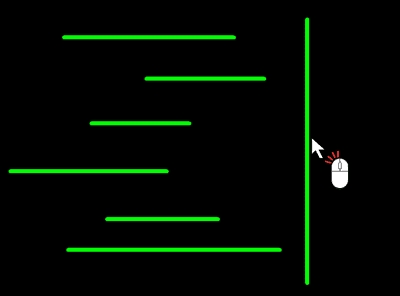
- 伸縮したい線を指定する。伸縮する線の中で一番端にある線を左クリック。
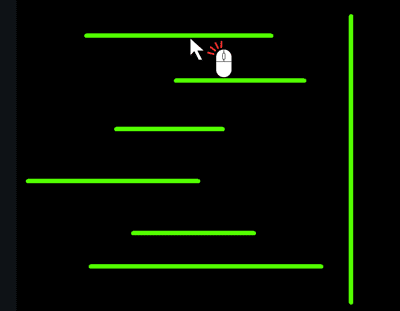
- 線を指定し、カーソルを動かすと、クリックした位置から点線の仮表示線が伸びる。
この仮表示線と交わった線がすべて伸縮対象となる。
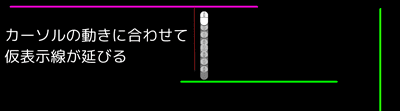
- 反対側の一番端の線上で左クリックし
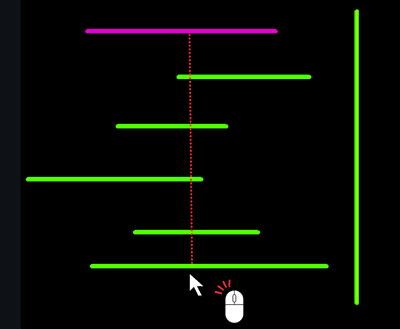
伸縮対象の線を指定する。(色が変わる)
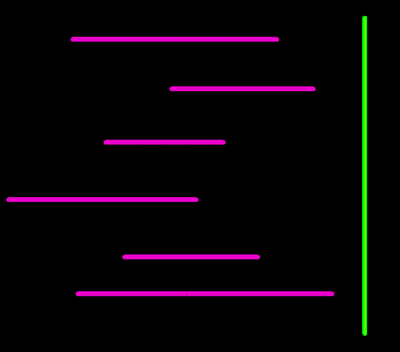
- コントロールバーの[処理実行]ボタンを左クリック。

伸縮が実行されて、指定したすべての線が基準線との交点まで線が伸びました。
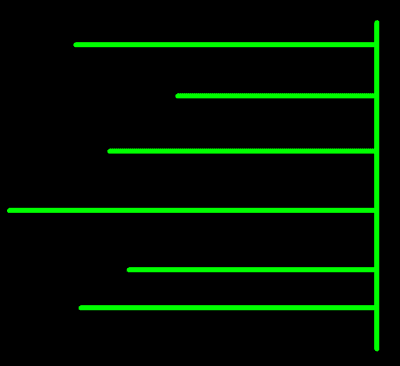
2.突出寸法機能
[伸縮]コマンドを実行し、基準線を選択して伸縮する場合、[突出寸法]入力ボックスに数値を指定すると、基準線との交点から指定した数値分突出させて伸縮することができます。
例:突出寸法100
- [伸縮]コマンドを実行し、コントロールバーにある[突出寸法]に基準線から突出させたい数値を入力します。(今回は100)
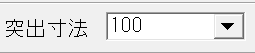
- 伸縮の基準線を右ダブルクリック。(色が変わる)
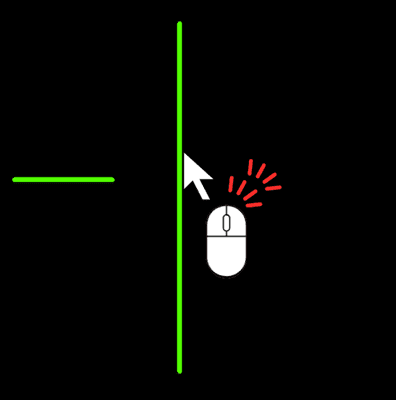
- 伸縮させる線を左クリック。
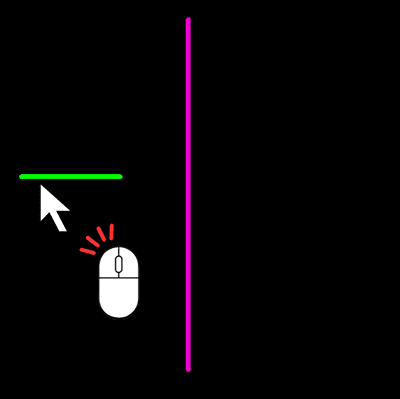
伸縮が実行されて、基準線から指定した寸法が突出されて伸縮されました。
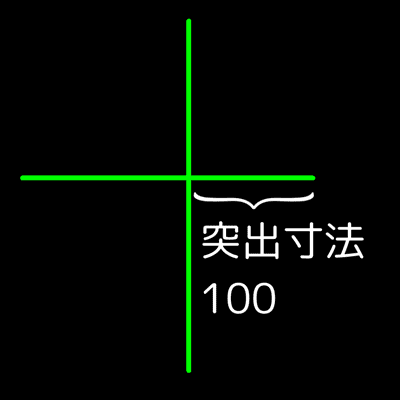
また、突出寸法にマイナス値を入れると、基準線から数値分短い状態で伸縮されます。
例:突出寸法-100
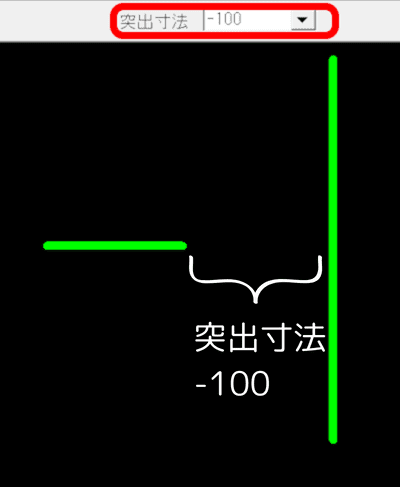
突出寸法機能の注意点
プラスもマイナスも入力した突出寸法分、伸縮するのではなく、指定した基準線から突出寸法分、伸縮するということです。注意しましょう!
3.切断機能
「伸縮」コマンド実行中、[切断]が使用できます。右クリックしたところで線・円・円弧を切断することができます。
- 切断間隔を入力しない(空白)で切断した場合
見た目上は変化がないが、切断位置に隙間が出来ず切断される。赤い点が付くのみ。(切断間隔0と同意)
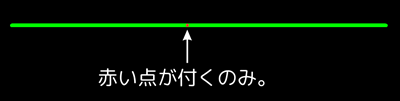
- 切断間隔を設定した場合
右クリックした位置(赤い点)を中心に、切断間隔で指定した長さ分消える。
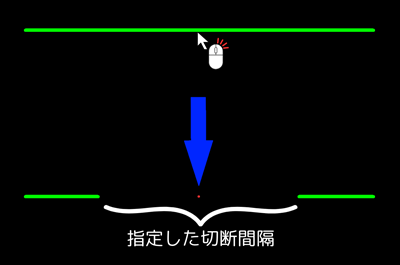
切断機能の注意点
- 切断操作の右クリックでは、点は読み取れません。その為、正確な位置での切断はできません。
- Jw_cad では左クリックと右クリックの使い分けが重要となります。左クリックと右クリックを間違え、気づかないうちに切断が実行されている状態もあるようです。ステータスバーをよく確認して作業を進めましょう!
4. Jw_cad 「伸縮」コマンドで作業効率アップ!
Jw_cad で「伸縮」コマンドを使えば、簡単に線の長さを調整することができます。
マウス操作だけで、ピンポイントで修正でき、作業効率が向上します。
また、「伸縮」コマンドで一度にまとめて処理する方法も覚えておくことで、同じ動作を繰り返さずに済みます。
作図をスムーズに進めるためにも、「伸縮」コマンドしっかりマスターし、有効活用してくださいね!